Examples on this Page
- Find a Manifest for an Item
- Images of a Specific Size or Region
- Use a Manifest with Your Own Viewer
- Use Custom Metadata with a Vault Manifest
Find a Manifest for a Work
- If using Chrome, download the JSON Formatter extension. (It makes reading and copying JSON much easier.)
- Go to any image work's page (example from the John Betjman collection).
- Add /manifest.json on the end and hit Enter. This will bring you to the manifest for that work (example).
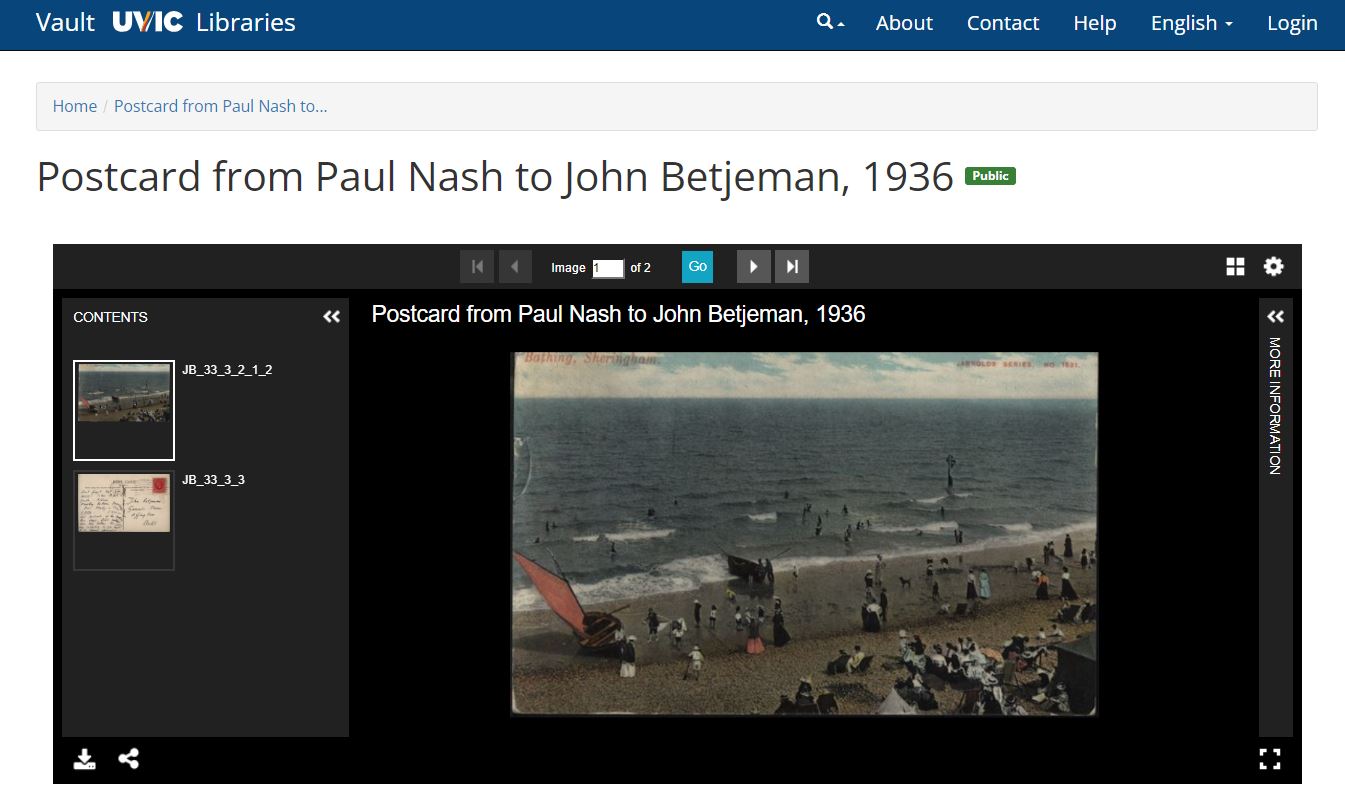
Images of a Specific Size or Region
For instructions and examples of how to request images using IIIF, see the Image API page.
Use a Manifest with Your Own Viewer
The following embedded Mirador viewer uses a manifest from Vault. Click the menu symbol (3 lines) to see the manifest metadata.
Use Custom Metadata with a Vault Image
By editing a manifest for a Vault image and passing our new manifest's URL to a IIIF viewer, we can attach custom metadata to a Vault image. To do this, we create a self-hosted copy of the manifest and edit the "metadata" section and leave the rest of the manifest untouched.
{
"@context": "http://iiif.io/api/presentation/2/context.json",
"@type": "sc:Manifest",
"@id": "https://uviclibrary.github.io/iiif-demo/manifests/vault_custom_manifest.json",
"label": "Edited title", # Replace Edited title with a new title
"description": [
"Edited description." # Replace Edited description with a new description
],
"metadata": [
# Edit the fields in here
],
...
# The rest of the manifest stays the same
Note that we also change the @id element to be the URL to our customized
manifest instead of the manifest hosted on Spotlight, which aligns with the
IIIF documentation on the ID property.
The embedded viewer below uses an example of a customized Vault manifest, which is linked below. Click the menu symbol (3 lines) to see the manifest metadata.